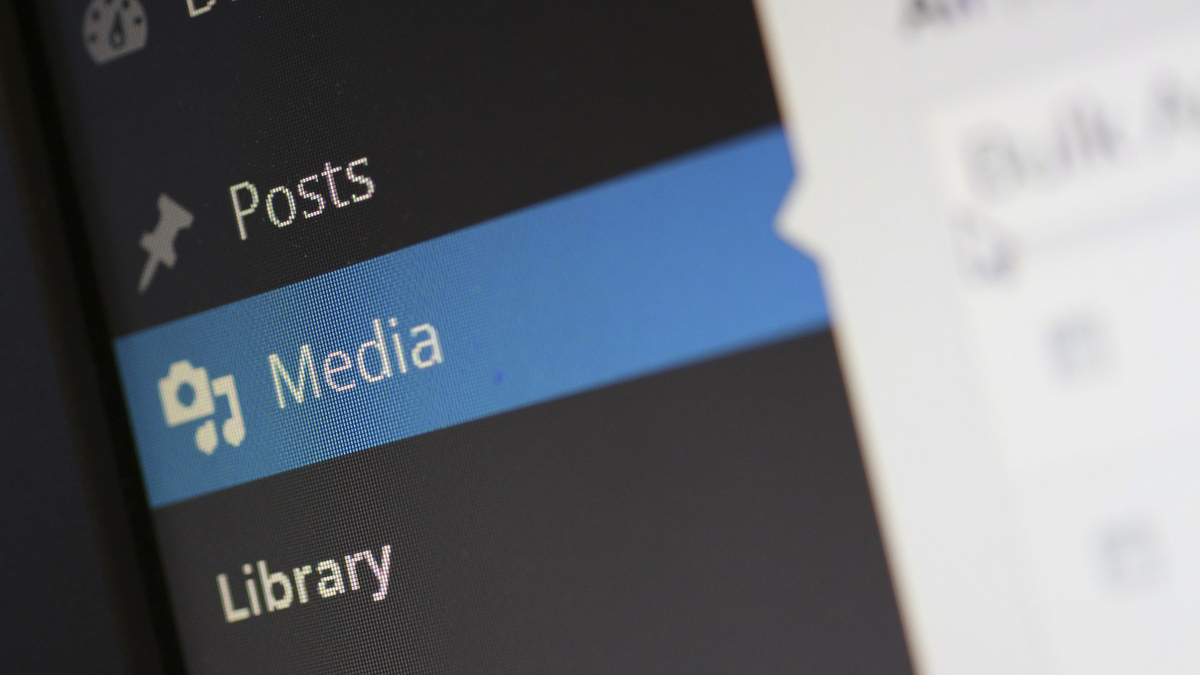
Webライターやってると、原稿をWordPressに反映する作業をする場合もあると思います。僕は今回、Googleドキュメントの記事を WordPress に反映する作業を初めて行いました。
WordPressの編集画面は現在はブロックエディタというものになっており、見出しや段落、リスト、画像などをそれぞれのブロックに分けて編集・管理できるようになっています。
そこにGoogleドキュメントの記事をうまく移植できるのか?ということが関心事でした。
GoogleドキュメントはそのままコピペでOK
Googleドキュメントで書いている原稿の見出し・本文・画像が含まれた文章は、全部コピーしてWordPressの編集画面にそのまま貼り付けてOKでした。
その際、
- h2見出し→h2、h3見出し→h3、というように見出しはそのまま反映される
- 文章の改行は段落(p)になる
- 目次は段落(p)になる
- リストは反映される
- 画像はGoogleのURLが指定される(アップロードされない)
のような状態になります。
実際のサイト上の表示はこちら。(WordPress 6.5.2)
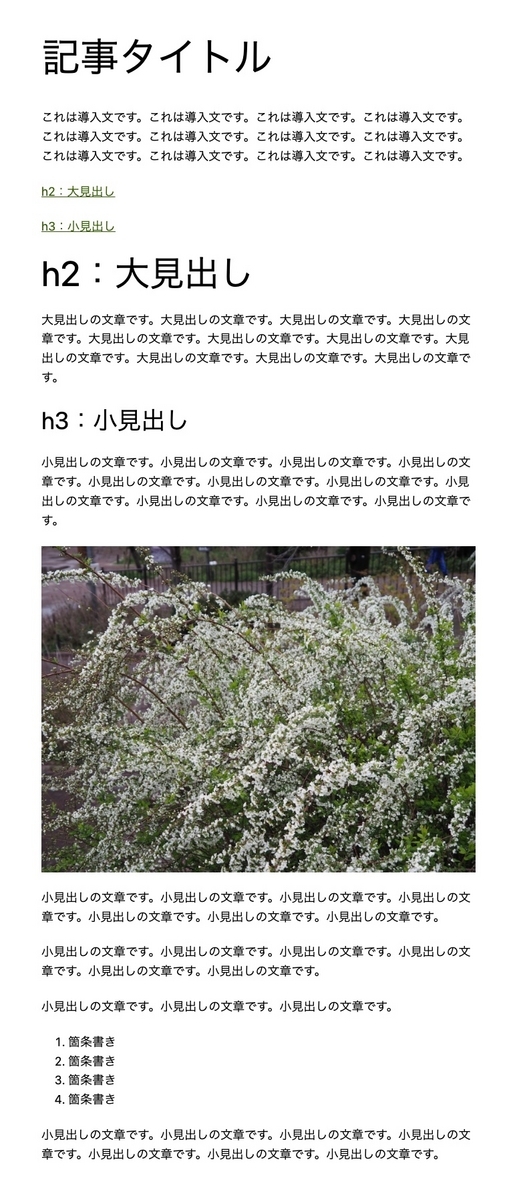
HTMLとして見た場合に余計なタグやCSSが入ることもなく、シンプルなタグ付きのコードになっていました。(画像部分はやや複雑です)
改行は段落になってしまうため、あとから改行に変更する作業は必要です。前の段落にバックスペースで戻って Shift + Enter で改行するかたちになります。
目次もあらためて目次ブロックに差し替えた方がよいのでしょうね。
画像のアップロードも簡単
Googleドキュメントに貼り付けた記事内の画像は、そのままだとGoogle上の画像ファイルのURLがWordPressに登録されるだけで、アップロードはされません。
しかし、アップロード作業も非常に簡単に行えます。
ブロック編集画面に貼り付けている画像をクリックすると上(または下)にツールバーが表示されます。

そのなかの「上矢印」のボタン(アップロードボタン)をクリックすると、その画像がWordPressにアップされるのです。
この状態で「置換」ボタンをクリックして表示される画面を見ると「現在のメディアURL」がアップロードファイルを指しているので、この時点ですでに画像URLは入れ替わっています。

さらに他の画像に変更したい場合は「メディアライブラリを開く」からアップロード済みの画像を選ぶか、新たにアップロードします。
つまり自分で別途、画像をアップしなくても、Googleドキュメントに貼っている画像がそのまま使えるということです。
これはとても便利ですね。
まとめ
書式がある文書データを別のアプリに貼り付けると、表示やデータそのものが崩れることが経験的によくありましたが、この場合はとくに問題はありませんでした。
WordPressはどんどん便利になってきていますね。